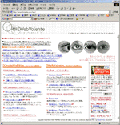■ LittleWorks -極める、短縮化。
作業に無駄はありませんか?Web製作の効率化!能率アップへのヒント集。
★ 小技なんてカッコ悪いよ!もっとカッコいいのを教えて!!
小技。それは、小手先のテクニック。または「小細工」と言い換えることも出来ます。
だから「ちせつな小細工より、もっと派手なワザを教えて!」と言われそうです。
しかし、これからあなたにお贈りするのは、あくまでも「小技」です。
(Webで公開するのは、ちょっぴり少し怖い気もします。(笑))
これから、あなたにご紹介する「小技」は、
実は、100%オリジナルというわけではありません。
いろんな人にたくさん教えてもらって、たくさん使ってみて、
そして今でも普通に使っているとっても偉い生き残りワザ達です。
あなたもWebに「創造」と「スピード」を加えよう!
「頭に浮かんだイメージを瞬時に具体化(カタチに)するテクニック」をご紹介します!
P.S.:「省エネルギー」「効率化」、そして「カッコイイ」をテーマとする、
そんな、私の作業スタイルをちょっぴり見てみてください。
01.実はカナリ使える!最速!「メモ帳」の置換機能
ホームページ作成ソフトを利用している方には、特にオススメです。
ホームページ作成ソフトは、タグの知識があまりない人でも、
直感的にイメージをカタチにすることができるので、大変便利です。
しかし、今となっては、不満もかなりでてきました。
例えば、ソース(タグを直接書き込むファイル)の見栄えを
良くするために、自動で(勝手に)挿入される「スペース」。
これは、少しでも軽い(表示が速い)Webサイト作りを目指す人にとって、
非常に、無駄で、全く無意味なただの「空白」です。
「無駄な作業が一番面倒くさい。」
「スペースを消す時間がもったいない」
(昔、ソフトでWebサイトを作っていたときは、1つ1つ手で、スペースを消していましたので。。)
そこで、面倒くさがりやの私は、第1の「小技」を考えてみました。
→ 第1の「小技」
1.メモ帳を開く
2.置換を開く
3.検索する文字列に「_<」("_"は半角スペース)
4.置換後の文字列は「<」のみ
5."全て置換"を反応がなくなるまで連打!する
たった、これだけです。慣れれば、20秒もかかりません。
なのに、全ての不要なスペースを、非常に楽に、素早く削除することができます。
(Windowsならば、「メモ帳」は標準装備なので、つまり、無料です!)
タグをひたすら書く方には、断然オススメの「小技」です。
※ちなみに、必ずしも「メモ帳」を使わなければならないわけではありません。
たかだか、「メモ帳」でも、こんな便利な機能を備えている、、ということです。
02.マトリックスをつかって精密なコンテンツ操作をする
これはWebデザインと直接関係ありません。
アイディアがまとまらない時、レイアウトデザインに迷っているときに
このような仕掛け(=マトリックス)を整理する事で、ヒラメキが生まれます。
・使い方
1.エクセルを開きます。
2.ナンバー、見出し、内容と見出しを入力します。
3.日頃から思いついた順に入力していきます。
つまり、思いついたあなただけのアイディアをマトリックス表で整理しましょう!ということです。
(もっと詳しい説明は、「Spice For Thema」のマトリックスを操るでも詳しく説明しています。)
03.便利!スピードアップ!テキスト入力方法!!
私はマウスはほとんど使いません。
また使いたくないので、楽するために色々勉強したりしています。
実は、極端なまでの面倒くさがり屋なんです。(笑)
仮に、テキストエディタで文章を編集しているとして、、、
あなたは、文の末尾に移動するときに、マウスや矢印キーで移動してはいませんか?
(横スクロールして、マウスでクリックなんて面倒なことしていませんか?)
・使い方
キーボードの「home」「end」を使う
・「home」は行の先頭へ
・「end」は行の最後尾へ
たったこれだけで、カーソルを一瞬で移動させることができます。
ご存知の方も多いと思いますが、実はwindows共通機能です
「知ってるけど使わない」「マウス操作の方が楽だ」と意見は様々ですが、
使ってみれば実際に早いし、楽です。
あなたもWebサイトをつくる際、頭の片隅に入れておいてはいかがでしょうか?
プロのパンチャーがオススメする?入力効率アップのテクニックです。
(特にテキスト入力後、カッコを追加したいときなどに重宝します。)
PS:ちなみにエクセルの場合、矢印キーの上下で同じことが可能です。
04.目次をつくろう!!〜エクセルエディタを使う〜
私は、出来るだけ「1テーマ1ページ」を心がけています。
理由は、創りやすさと検索機能を生かせるためです。
しかし、情報が増えれば、当然縦に長いページになってしまいます。
縦に長くなれば、スクロールが面倒になるなど、ユービリティの面から言ってもあまり良いとは言えません。
そんな時は、ページ先頭に目次をつくってやることで問題を解消できます。
また目次を作る事にはいくつかの利点があります。
・コンテンツ内容の見直しと整理ができる。
・ユーザーも当然内容を理解しやすくなる。
(コンテンツの中身が一目でわかるよう、工夫が必要です。)
このことは、目次だけではなく、Webサイト全般において重要な考え方です。
コンテンツページに目次をつくる、トップページメニューに
内容を分かりやすくした目次を置くなど様々な工夫ができることでしょう。
(使い方)
(ヒント) nameタグを使う
<a name="#xxx">文字 と指定しておいて、<a href=****.htm#xxx>リンク部分 とリンクを貼る
▼ エクセルを使ってもっと楽に目次をつくろう!
マイクロソフトのエクセルを使えば、もっと簡単に目次が作成できます。
・操作手順
(1)エクセルを開き、テキストの文章を「テキスト形式」で貼り付ける。
(2)前後の「セル」にタグを入力し、コピー&ペーストを繰り返す。
(3)加工した部分をコピーし、メモ帳に貼り付ける。
※不要な「タブスペース」が残りますが、次の操作で一括削除できます。
(4)メモ帳の「タブスペース」をコピーして、「メモ帳」の「一括置換」を使う。
(一度の操作で全ての「タブスペース」が削除できます。)
私は主に、メールマガジンをHTML形式に落とし込むときに使います。
エクセルさえあれば簡単に出来るのでぜひ1度お試しあれ。。。
05.コメントをインデックスとして利用する
あなたは<!-- 〜 -->コメントを有効活用していますか?
コメントは普通、ソース中のメモ書きとして使われます。
ちょっとしたアイディアを書き留めておいたり、
一時休止の文章を隠したりするために使ったことがあると思います。
実は、コメントも「文字列検索のキー」として利用すれば編集時に大活躍します。
・使用例
<!-- 1111簡単Web作成法 -->
<!-- 2222Web作成脅威の裏技とは!? -->
このようにコンテンツの見出しやタイトル、キーワードをコメントの中に直接書いておきます。
ポイントは、"1111"や"2222"と極端なナンバリングをすることです。
このようにナンバリングしておけば、検索の重複が防げるからです。
・シーン
1ページのテキスト量が膨大になっているときに、次に編集する予定の部分にコメントを入れておきます。
そうしておけば、コメントを呼び出すことで、素早く目的の場所を発見することが出来ます。
具体的には、ソースコードを開き、「ctrl」+「F」を押し検索画面で、
"1111"や"2222"とコメント内の検索キーやキーワードを呼び出します。
すると一発でそのポイントへ移動することが出来ます。
ただでさえ、タグ混じりの見難いソースコード。
少しでも見やすくして、効率アップをはかりましょう!
06.画像素材を簡単につくる方法
◆マイクロソフトエクセルで簡単な画像素材が作れる!
操作はとても簡単ですが、いろいろな使い方が出来ます。
まさに、目からウロコ的な小技と言えるでしょう。。。
(あなたのWeb素材のワンポイントとして活用してくださいね。)
1. エクセルで表やグラフ、フローチャートなどを作成(テキストでも表でもオートシェイプでも何でも可)
2. マウスで領域を選択して、コピー(ctrl+"c")する
3. マイクロソフトペイントを開いて貼り付ける(ctrl+"v")
4. 名前を付けて保存する
- ヒント -
出来上がった画像を縮小すると、文字がにじんで読めなくなったりするので、
表示させたい大きさで作りこんでおくと、エクセルで作ったとは思えないような素材をつくることが出来ます。
◆printscreenボタンを使う
windows標準機能ですが、知っておくととても役に立ってくれる小技です。
カッコイイWebサイトの画像を保存したり、
色々な素材を簡単に作るなど様々な使い方が出来ます。
1. printscreenを押す(画面に写った全てをコピー)
(またはaltキーを押しながらprintscreenを押す(アクティブウィンドウのみコピー))
2. マイクロソフトペイントへ貼り付ける(ctrl+"v")
3. 名前を付けて保存する
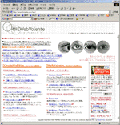
◆最新「小技」情報をあなたに。
毎回「素敵な小技」の最新情報を掲載しています。
Webサイトよりも早く公開しています。
Webを見るのが面倒だ!という方にもオススメです。
【Webのコツを3分で総おさらいする!Web成功の法則。】は
「まぐまぐ」さんから配信されています。